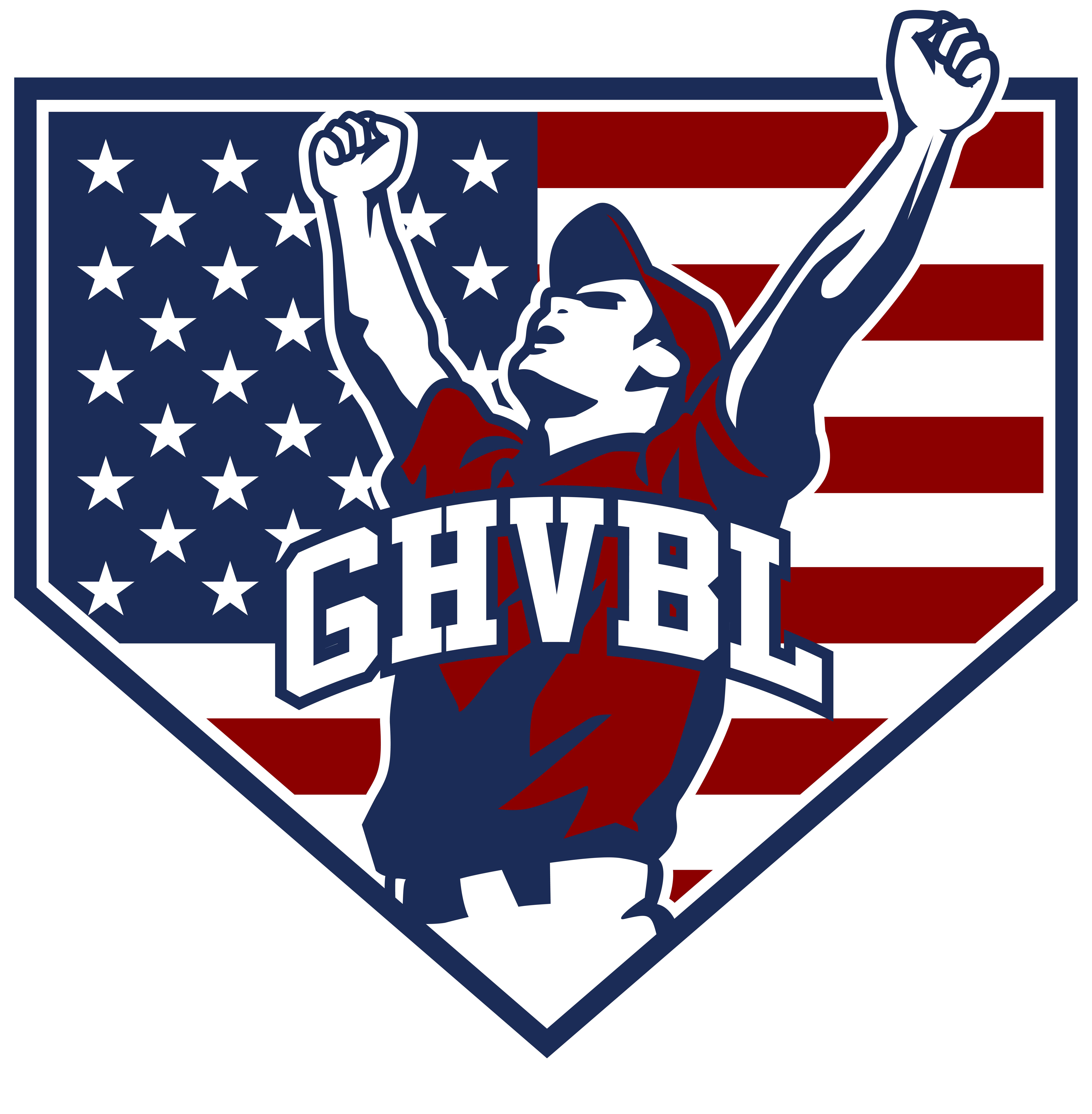Greater Hudson Valley Baseball League of NY, CT, & NJ – Youth Travel Sports › Forums › Area Tournaments – Teams & Programs Welcome to Post Here › Tekst til PDF
- This topic is empty.
-
AuthorPosts
-
darrenconnal1
Guest<br>Dette er den bedste og hurtige måde at konvertere tekst til PDF på denne tekst til PDF konverter. Du kan blot ændre enhver tekstfil til PDF ved hjælp af denne tekst til PDF-værktøj. Så vælg tekstfil, som du vil konvertere til PDF på denne tekst til PDF-værktøj. Ved hjælp af dette værktøj kan du blot konvertere tekstfiler til PDF-filer på tekst til PDF-værktøj. Den bedste måde at konvertere til PDF ved hjælp af denne bedste tekst til PDF konverter. For at konvertere tekst til PDF skal du vælge den tekstfil, du vil konvertere på dette værktøj. Når du har valgt tekstfilen på dette værktøj, kan du se der dette værktøj konverterer automatisk alle de valgte tekstfiler til PDF-filer. Nu kan du også tilføje flere tekstfiler, som du vil konvertere til PDF på dette værktøj. Du kan også fjerne PDF-filer, som du ikke vil konvertere til PDF. Du kan også konvertere flere tekstfiler til PDF-filer ad gangen ved hjælp af denne tekst til PDF-værktøj. Du kan også indtaste det brugerdefinerede filnavn. Klik nu på konvertere til PDF-knappen og derefter downloade alle PDF-filer til din lokale enhed. Endelig kan du ved hjælp af denne tekst til PDF-værktøj nemt konvertere tekstfiler til PDF-filer online.<br>
<br>Siden PDF-filen blev udviklet i 1990’erne, er den blevet et meget populært elektronisk filformat for alle, lige fra professionelle til studerende, pensionister og børn. Det er blevet standard at sende en vedhæftet PDF-file via e-mail – men har du nogensinde overvejet, hvordan du kan beskytte en PDF-fil med en adgangskode? Hvis du har, er du heldig! I denne vejledning vil jeg gennemgå, hvordan du adgangskodebeskytter en PDF og sporer den, når du har sendt PDF’en. De fleste fagfolk, der sender følsomme dokumenter, f.eks. administrerende direktører og CFO’er, antager, at det er tilstrækkeligt sikkert at føje en adgangskode til en PDF-fil – og i nogle tilfælde er nok til at beskytte din PDF-fil. 1. Åbn PDF-filen i Acrobat. 2. Gå til Fil, og klik derefter på “Beskyt med adgangskode”. 3. Du kan kun indstille adgangskoden til redigering af PDF-filen eller til visning af den. 4. Indtast din adgangskode, og skriv den derefter igen.<br>
<br>5. Klik på “Anvend”. 1. Åbn PDF-filen i Preview. 2. Gå til Fil, og klik derefter på “Eksportér”. 3. Indtast filnavnet, og vælg derefter “Krypter”. 4. Indtast din adgangskode, skriv den igen, og klik derefter på “Gem”. Ved at tilføje en adgangskode til et PDF-dokument begrænser du adgangen til PDF-dokumentet til dem, der kender adgangskoden. Det, der ikke opnås ved at føje en adgangskode til en PDF, er sporing af seere. Som afsender af PDF-filen har du ingen idé om, hvilke modtagere der åbner og bruger PDF-filen. Når vi nu er ved det, kan du heller ikke være sikker på, hvem der videresender PDF-filen og adgangskoden til andre. Det er nok at sige, at hvis du vil sende en PDF sikkert via e-mail, er det at tilføje en adgangskode nok ikke den bedste måde at gøre på. Du har i bund og grund mistet kontrollen over et PDF-dokument, som du tydeligvis ønskede at kontrollere (og derfor havde du i første omgang valgt adgangskoden!) – i dette scenarie er det ikke til at vide, hvor PDF-filen og adgangskoden kan blive videresendt hen.<br>
<br>Den sårbarhed, der er forbundet med denne tilgang, kan virke som et nødvendigt onde for deling af vigtige PDF-dokumenter med stor betydning – men det er det heldigvis ikke. DocSend giver virksomhedsledere mulighed for at sende dokumenter sikkert og spore dybdegående engagement fra seere, herunder PDF-filer. Mens vi alle kender til at sende en adgangskodebeskyttet PDF via Gmail eller Outlook, kan du sende virkelig sikre PDF-filer via DocSends Gmail-plugin- eller Outlook-plugin-værktøjer og spore, hvad der sker med dem – lad os gennemgå, hvordan det gøres. Hvis du gerne vil følge med, kan du komme gratis i gang med DocSend. Det er nemt at uploade filer til DocSend – DocSend er i øjeblikket integreret med Google Drive, Dropbox, Box, Microsoft OneDrive m.fl., så du kan trække og slippe filer fra hvor som helst. Når du har uploadet din PDF-fil, kan du vedhæfte den til så mange e-mails, som du vil (med Gmail- og Outlook-plugins).<br>
<br>Du kan endda uploade din PDF-fil direkte via dit valgte DocSend-plugin, hvis du ønsker det. 1. Gå til fanen Indhold. 2. Vælg “Tilføj indhold” øverst til højre. 3. Vælg en fil fra en af de ovennævnte tjenester eller fra din computer. 4. Dit dokument begynder at blive uploadet og giver dig besked, når det er færdigt. Du kan ændre navnet på uploaden på dette tidspunkt. Når du opretter et delingslink til den PDF-fil, du lige har uploadet, kan du angive, om du vil kræve en e-mail for at få vist og muliggøre download. Hvis du klikker på “Vis avancerede indstillinger”, kan du også tilføje en udløbsdato for linket og beskytte PDF-filen med en adgangskode. Du kan derefter kopiere og dele dit link til din PDF-fil i en e-mail! Bemærk: Hvis du vil spore engagementet og videresendelsen af dette link, skal du oprette ét link pr. PDF-fil med. Mere om det senere! For at opnå en endnu mere sikker sendeoplevelse kan avancerede brugere kræve seerbekræftelse.<br> -
AuthorPosts